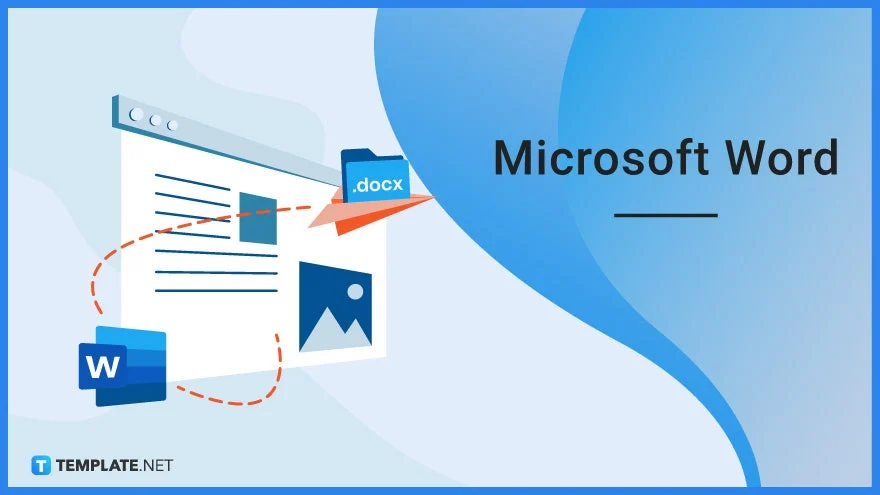Creating newsletters can be a daunting task, often perceived as time-consuming and complex. However, with the right approach and tools, particularly Microsoft Word, you can simplify the process significantly.
Microsoft Word is a versatile word processing application that not only provides a variety of free newsletter templates but also allows users to design their own templates from scratch.
In this guide, we will show you how to use Microsoft Word’s features to create professional-looking newsletters easily.
Step 1: Plan Your Content
Before you start designing your newsletter, outline the sections and content you want to include, such as:
- Header
- Table of contents
- Articles or stories
- Images
- Calendar of events
- Contact information
Step 2: Open a New Document
Open Microsoft Word.

Click on File > New.
Step 3: Use a Template (Optional)
Microsoft Word offers various templates that can save you time:
In the New document window, type “newsletter” in the search bar.

Browse through the available templates and select one that suits your needs.
Click Create to open the template.

Customize the template using Word’s editing tools. You can add images, replace text, and adjust font styles, backgrounds, and colors.

Step 4: Set Up Your Layout (If Not Using a Template)
If you prefer to create your newsletter from scratch:
Go to the Layout tab.
Set margins and orientation (landscape or portrait) as needed.

Use columns to organize content: Click on Layout > Columns and choose the number of columns (e.g., two or three).

Step 5: Add a Header
Click on the Insert tab.
Select Header, then choose a style or create your own.

Add your newsletter title, date, and other relevant information.
Step 6: Insert Text Boxes and Shapes
Go to the Insert tab.
Click Text Box and choose Draw Text Box to create custom areas for your content.

Use Shapes to add design elements such as lines, banners, and frames.

Step 7: Add and Format Text
Click inside a text box to start typing your content. Format the text using the options in the Home tab (font, size, color, alignment).

Step 8: Insert Images
Go to the Insert tab. Click on Pictures to insert images from your computer or Online Pictures to search for images online.

Resize and position the images as needed.
Step 9: Add Tables and Charts (Optional)
Click on the Insert tab. Select Table or Chart to add these elements to your newsletter.

Step 10: Review and Edit
Proofread your content for any errors. Adjust the layout, spacing, and alignment as needed.
Step 11: Save and Share
Save your document by clicking File > Save As. Choose a location and file format (e.g., .docx or .pdf).

Share your newsletter via email, print it, or upload it to a website.
How to Design Your Newsletter in Word
Designing a newsletter in Microsoft Word can significantly enhance its visual appeal and effectiveness. Here are key steps to create an engaging newsletter:
1. Establish a Clear Hierarchy
Start by organizing your content with a clear hierarchy. Use headers, subheadings, and body text to guide readers through the information. Larger or bold fonts for headings will make them stand out.
2. Keep Content Concise and Scannable
Since many readers skim newsletters, present information in a concise and scannable format. Use short paragraphs, bullet points, and numbered lists to break up large blocks of text, making it easier for readers to digest the content.
3. Maintain Consistent Formatting
Consistency is essential for a professional look. Use Word’s styles feature to ensure uniform font choices, sizes, and colors throughout your newsletter. This helps create a cohesive design that enhances readability.
4. Use Columns and Sections
Incorporate columns to organize your content logically and make it visually appealing. Use headers and footers for branding elements and important details, while sections can help divide your newsletter into distinct topics or updates.
5. Enhance with Visual Elements
Add images, graphics, charts, or tables to make your newsletter more engaging. Choose high-quality visuals that complement your content and ensure they are appropriately sized and positioned.
6. Use Color and Whitespace Effectively
Select colors that align with your brand identity and use contrast to highlight key elements. Strategically use whitespace to reduce clutter, improving overall readability.
By applying these design principles in Microsoft Word, you can create a visually appealing newsletter that effectively communicates your message and captures your audience’s attention.