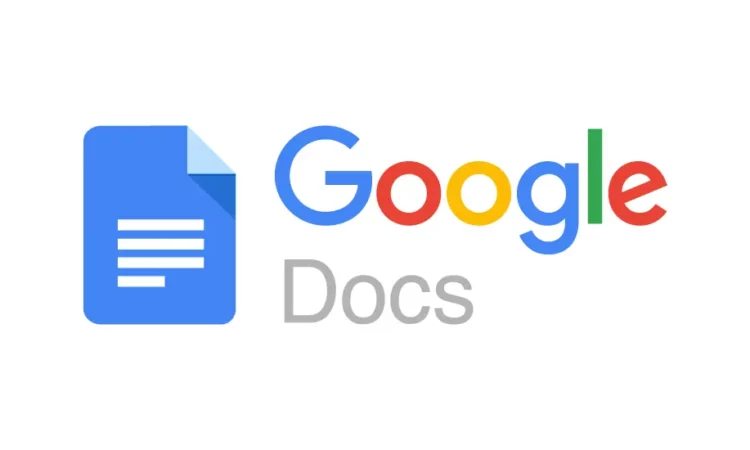Creating a newsletter in Google Docs is a straightforward process. Creating a newsletter from scratch, however, may be challenging for someone without experience in the art of design; in such circumstances, they can use a newsletter template in Google Docs to create one for themselves.
Here’s a step-by-step guide to help you design and format a professional-looking newsletter:
Step 1: Open Google Docs
Go to Google Docs.
Click on the “+ Blank” to start a new document.
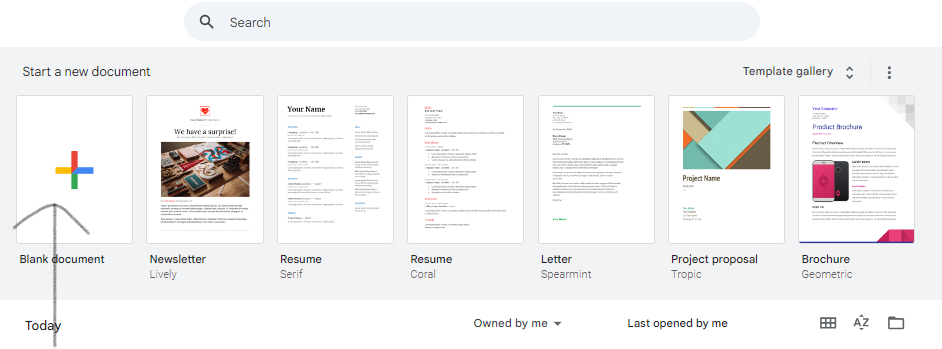
Step 2: Choose a Template (Optional)
Click on “Template Gallery” at the top of the Google Docs homepage.
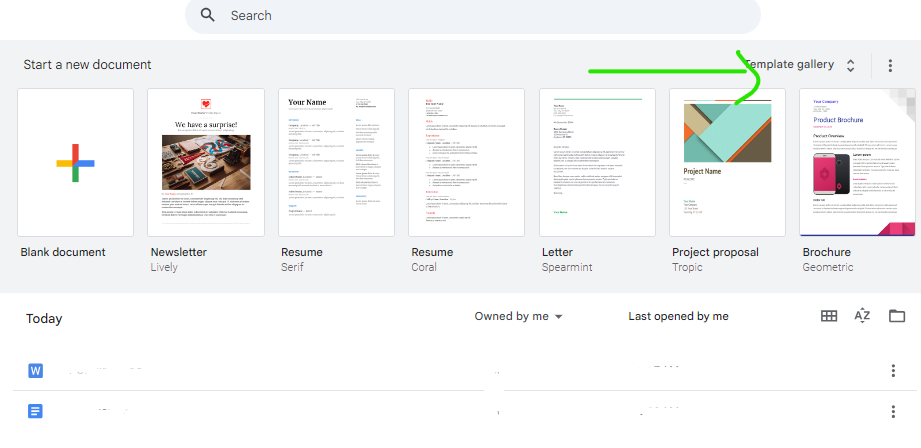
Browse the available templates and select a newsletter template. This can give you a head start with design and layout. Create a new copy of your favorite template by clicking on it.
Now you should have a new document with your selected newsletter template.
if you prefer to start from scratch, skip this step.
Step 3: Set Up Your Document
Page Setup:
Go to File > Page setup.
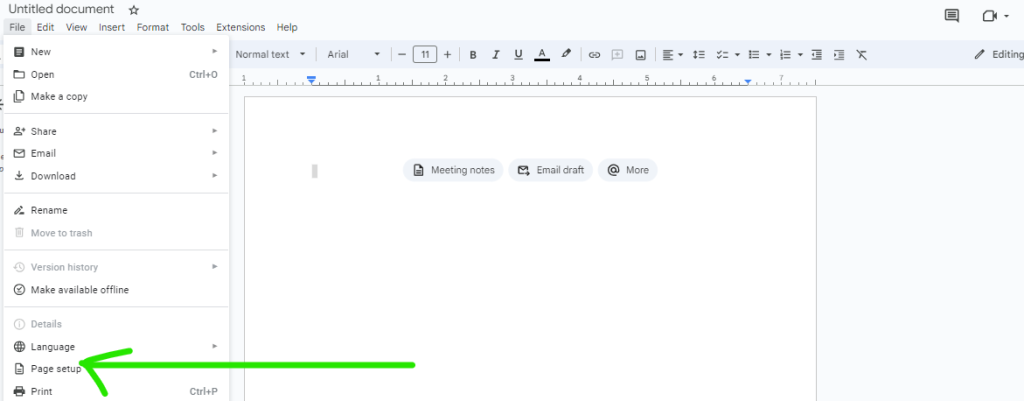
Adjust the page size, orientation, and margins according to your needs.
Insert Headers and Footers:
Go to Insert > Headers & footers > Header (or Footer).
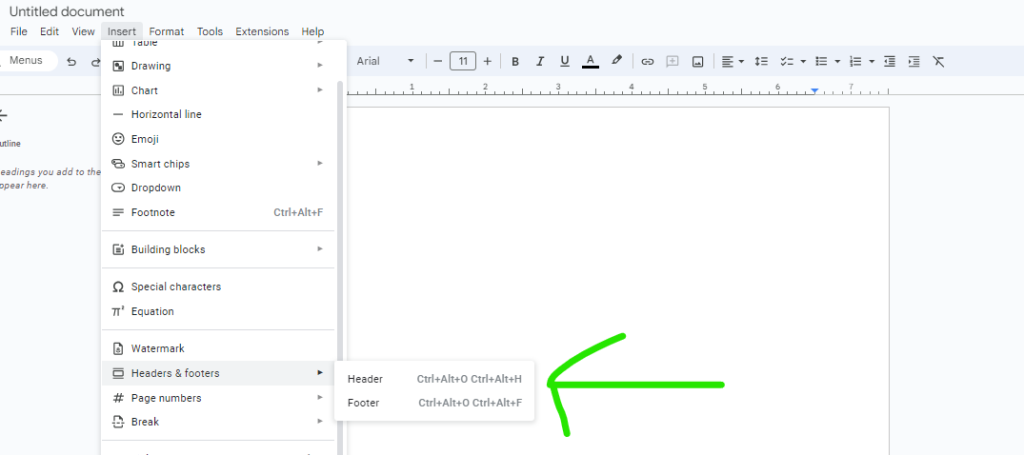
Add your newsletter title, date, and page number if desired.
You can make adjustments to the page orientation, size, and margins here to make sure your newsletter prints properly or displays properly when shared online.
In this step keep an eye on how your information is aligned and spaced within the page structure. A visually balanced and orderly newsletter layout makes the content easier to read and aids in guiding the reader through it. Try with several page arrangement choices until you have the ideal harmony between your design components and content.
Step 4: Design the Layout
Create Columns:
Go to Format > Columns.
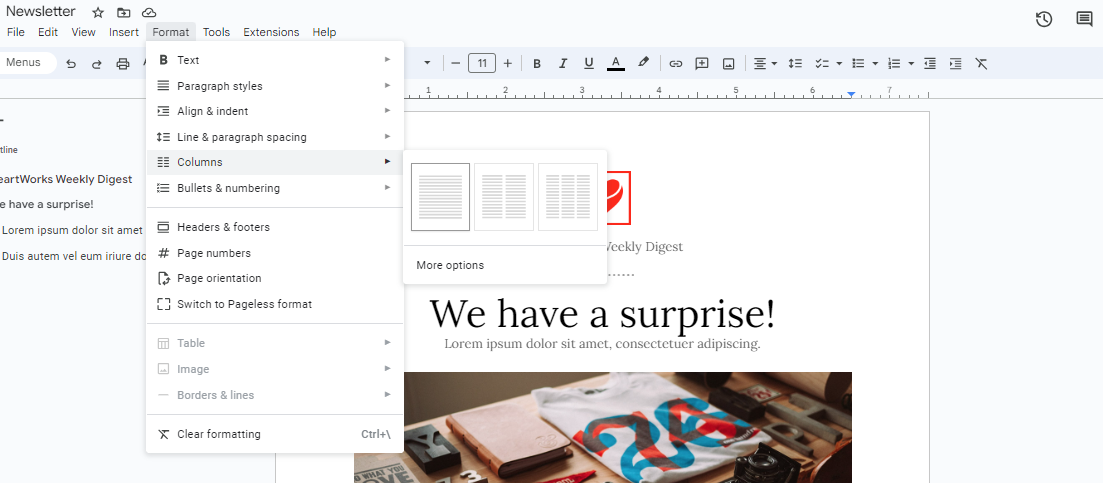
Choose the number of columns you want for your newsletter (typically two or three).
Add Sections:
Use the Insert > Break > Section break (next page or continuous) to create distinct sections for different topics.
Insert Text Boxes and Images:
Use the Insert menu to add text boxes and images.
To insert a text box, you can use Insert > Drawing > + New, then use the text box tool in the drawing panel.
Position and resize images as needed by clicking on the image and using the blue markers.
Use Tables for Structured Layouts:
Insert tables to organize content like articles, advertisements, or schedules.
Go to Insert > Table and select the desired number of rows and columns.
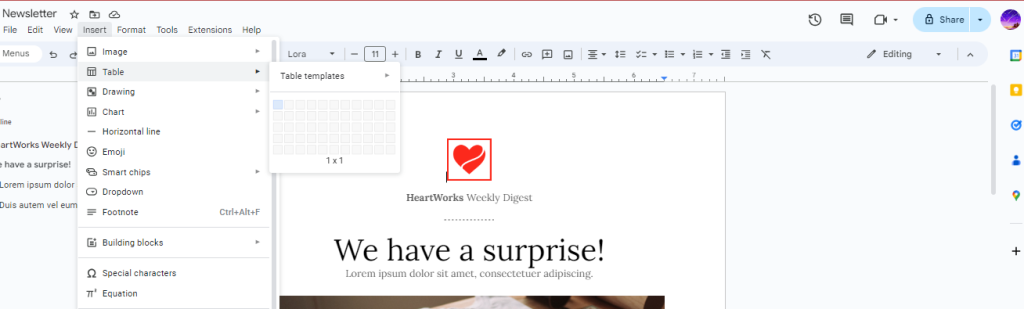
Step 5: Style Your Newsletter
Fonts and Colors:
Highlight text and use the toolbar to change fonts, sizes, and colors.
Use consistent font styles for headings, subheadings, and body text.
Headings and Subheadings:
Use Format > Paragraph styles > Headings to format your headings and subheadings.
This helps with organization and readability.
Bullet Points and Numbered Lists:
Use the toolbar buttons for bullet points and numbered lists to make information easy to scan.
Background Colors and Borders:
Use Format > Paragraph styles > Borders and shading to add background colors and borders to sections or text.
Steps 4 and 5 will help you create a visually appealing and interesting newsletter. Try out various combinations to get the ideal appearance for your newsletter. Keep in mind that consistency is important when it comes to branding, so be sure to pick fonts and colors that are suitable for the identity of your company.
Step 6: Add Links and Interactive Elements
Hyperlinks:
Highlight text or an image, then go to Insert > Link to add hyperlinks to web pages or email addresses.
Interactive Elements:
Add clickable elements like buttons by using the Insert > Drawing tool and linking them.
Step 7: Review and Finalize
Proofread:
Check for any spelling or grammatical errors using the built-in spelling and grammar checker.
Edit and review your content before putting the finishing touches on your mail. Check for spelling and grammatical errors, and make sure your information is clear and concise. Once the information is to your satisfaction, check that everything is aligned and visually appealing by going over the layout and formatting.
Collaborate:
Share the document with others for feedback by clicking the Share button in the top-right corner.
To get a new viewpoint on your newsletter, it could also be beneficial to have someone else assess it.
Export:
When your newsletter is ready, you can download it as a PDF or another format by going to File > Download and choosing your desired format.
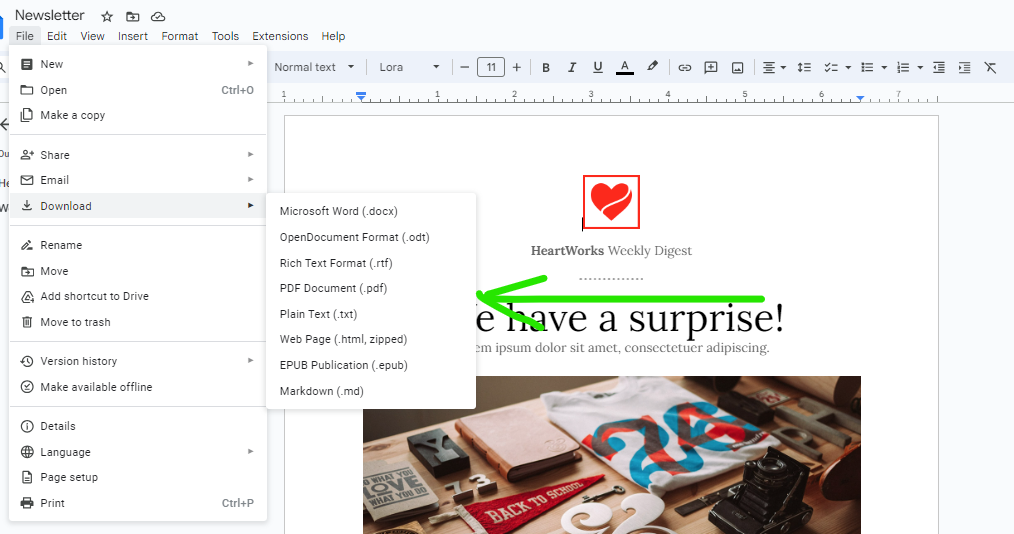
By following these steps, you can create a professional and engaging newsletter using Google Docs.
If you need more advanced design options, you might consider using the Convertnow email marketing platform which allows you to quickly create email marketing campaigns without any need for graphic design or technological skills. You will only need to follow a few simple steps and you will have a newsletter that will captivate your readers.
Creating and sending a newsletter with Convertnow
Convertnow newsletter tool provides a variety of integrations and email newsletter design options.
Throughout the sections below, I’ve used screenshots from the convertnow email newsletter tool to demonstrate every step.
Step 1: Setting Up Your Account
To create a newsletter with Convertnow, first sign up for an account. Fortunately, the process is easy, requiring only an email address and a password to start.
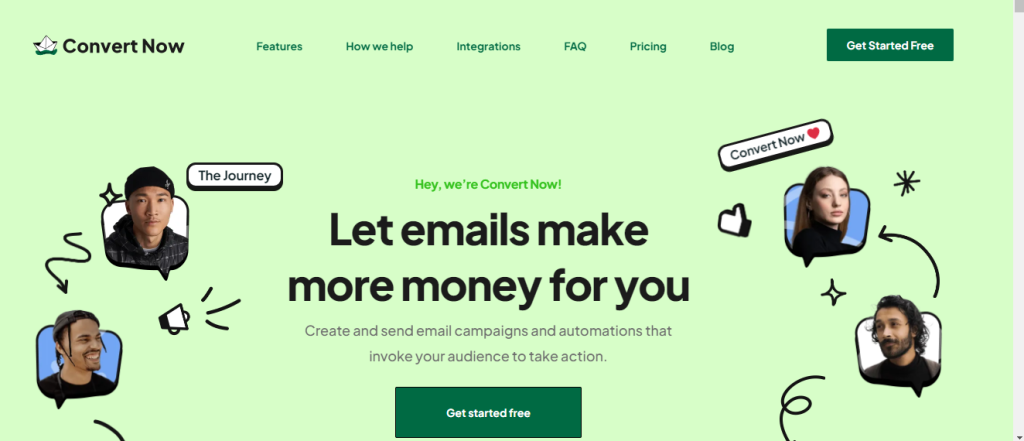
Next, log in, select “Campaigns” from the main menu, and then click “Create Campaign.”
Step 2: Creating a campaign
The next step is to build a campaign. Convertnow offers two types of campaigns: regular email and plain text. For this tutorial on how to create a newsletter in Convertnow, we’ll stick to regular email.
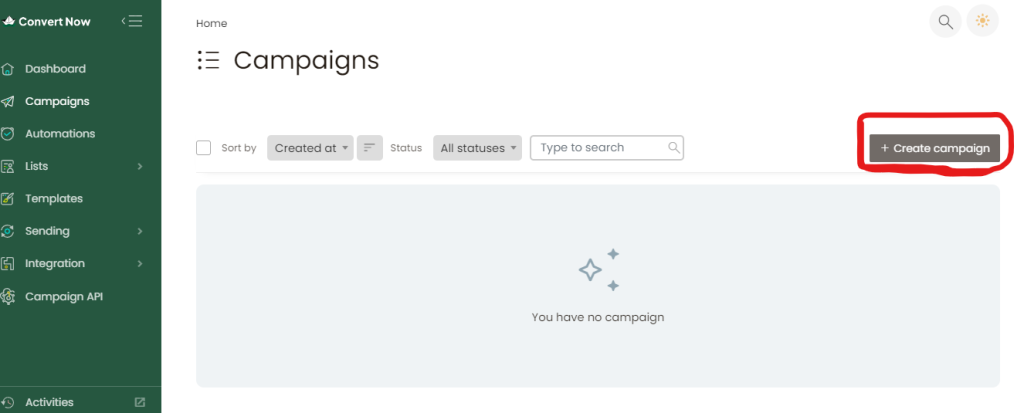
Step 3: Add or start your email list
Whether you currently have a list of thousands of customers or are starting from scratch, getting started is simple. If you have a list of subscribers, simply add them to your email tool.
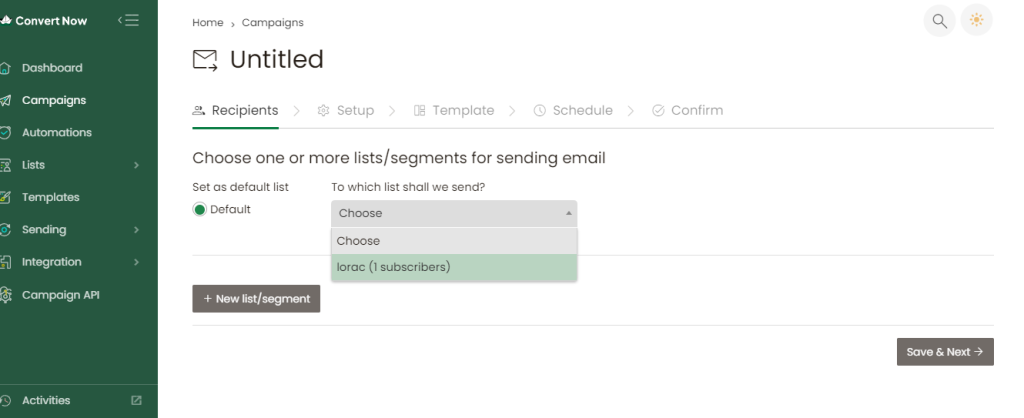
Step4: Set Up
In this phase, you need to give your campaign a name. You also fill in other details like email subject, from name, from email, and reply to email. This setup ensures that you can track when someone opens or clicks the email.
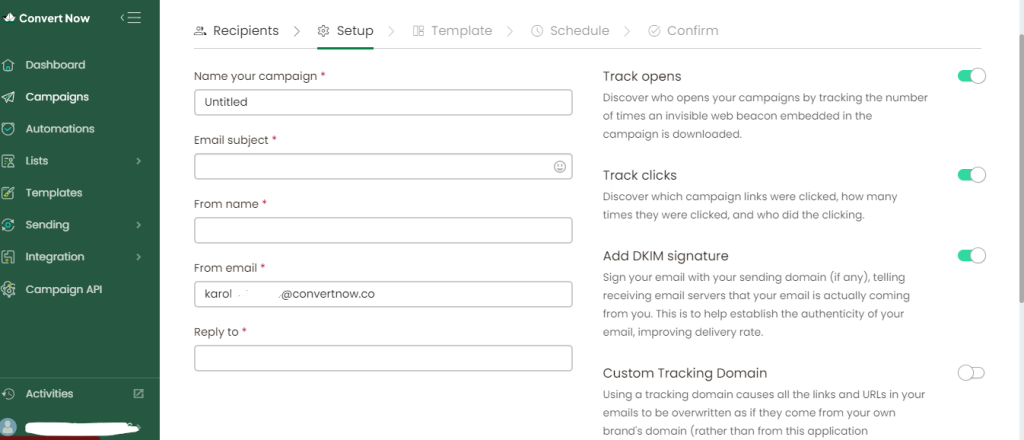
Step 5: Choose a template
Covernow provides a wide range of pre-designed templates that may be filtered by email purpose, industry, or plan type (free or paid).
With our powerful but user-friendly HTML email generator, you can customize the content however you like. You may also upload your own template in a zip file. In this case, we will use a pre-designed template.

Step6:Customize The Content Of Your Convertnow Newsletter
This area allows you to fully personalize your newsletter by dragging blocks to the campaign preview. Blocks feature text, graphics, video, social review buttons, and code for more experienced users.
Once you have adjusted the style, design, and all the information, click on “Save and close”.
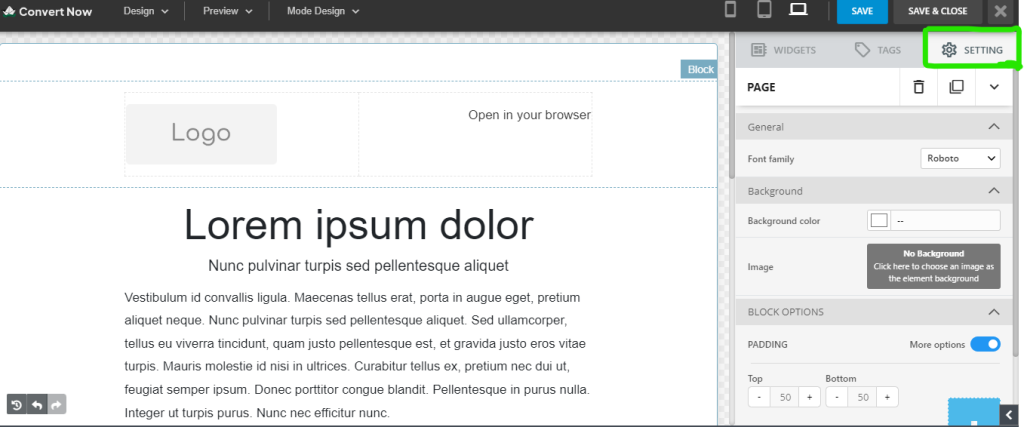
You will then continue to add an attachment and a preheader.
Step7: Schedule
You can schedule your newsletter to be sent immediately or later. Once scheduled, it will be delivered to your subscriber list on the specified day and time.
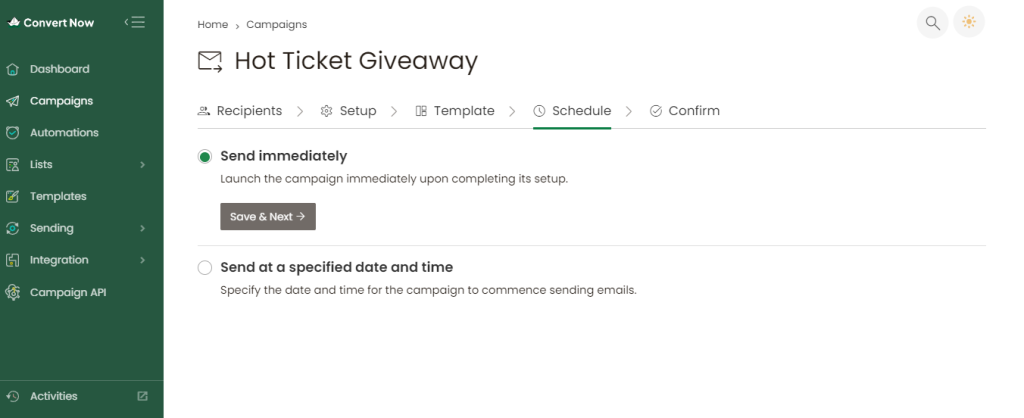
Step 8: Confirm
At this step, you can preview your newsletter, send a test email and if you are contented hit the done button.